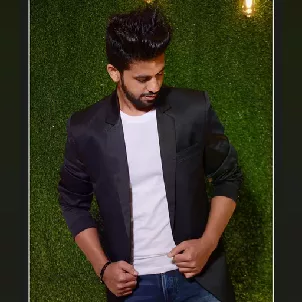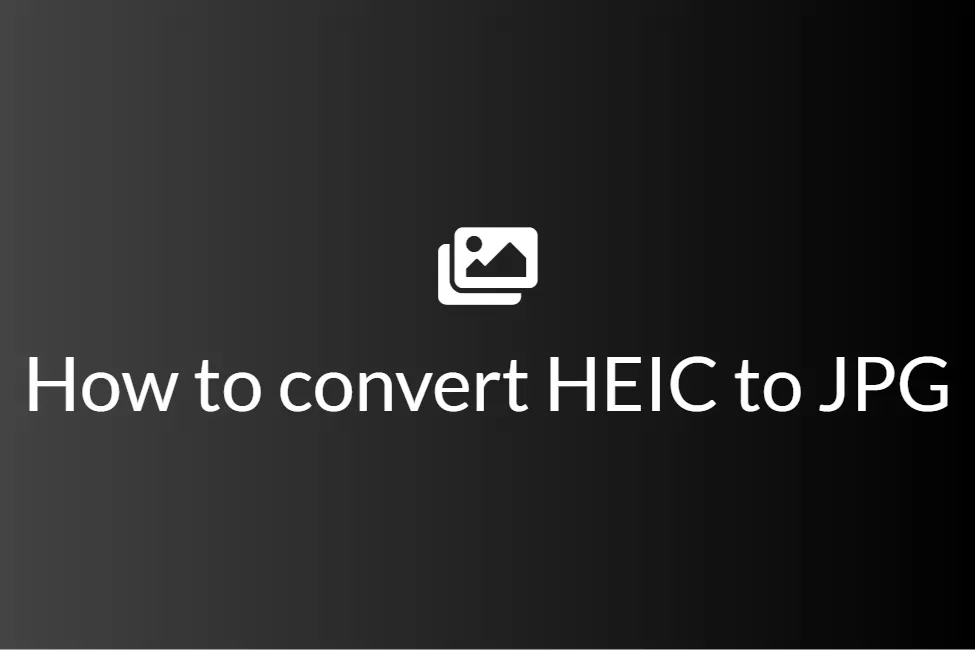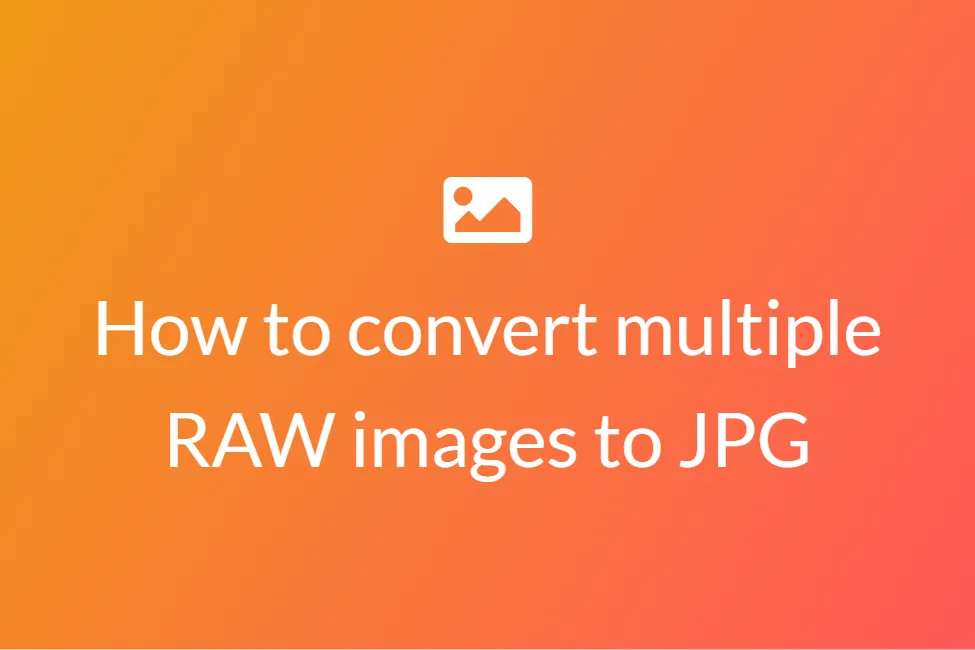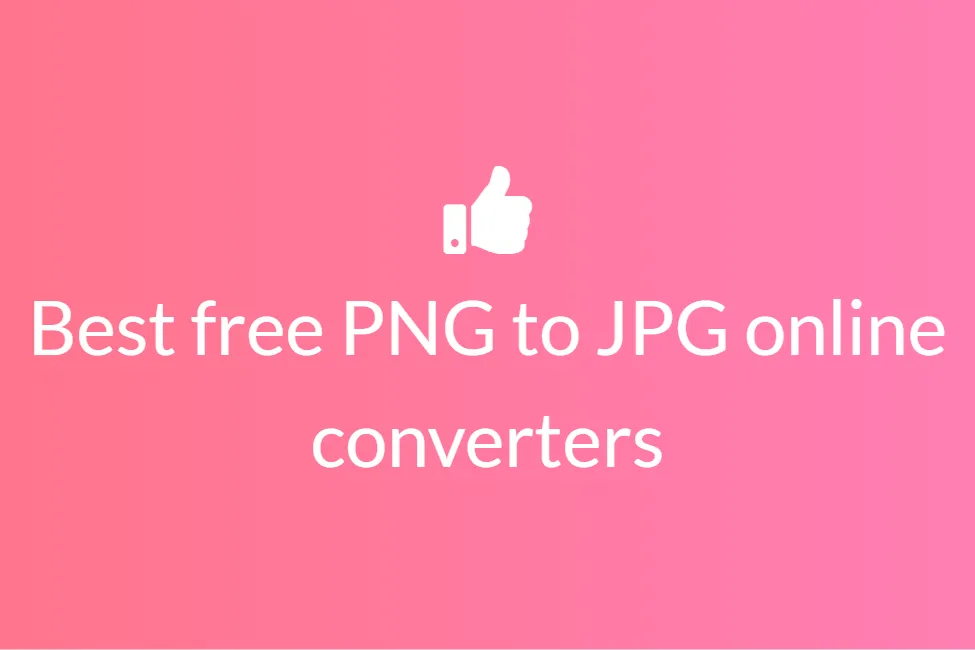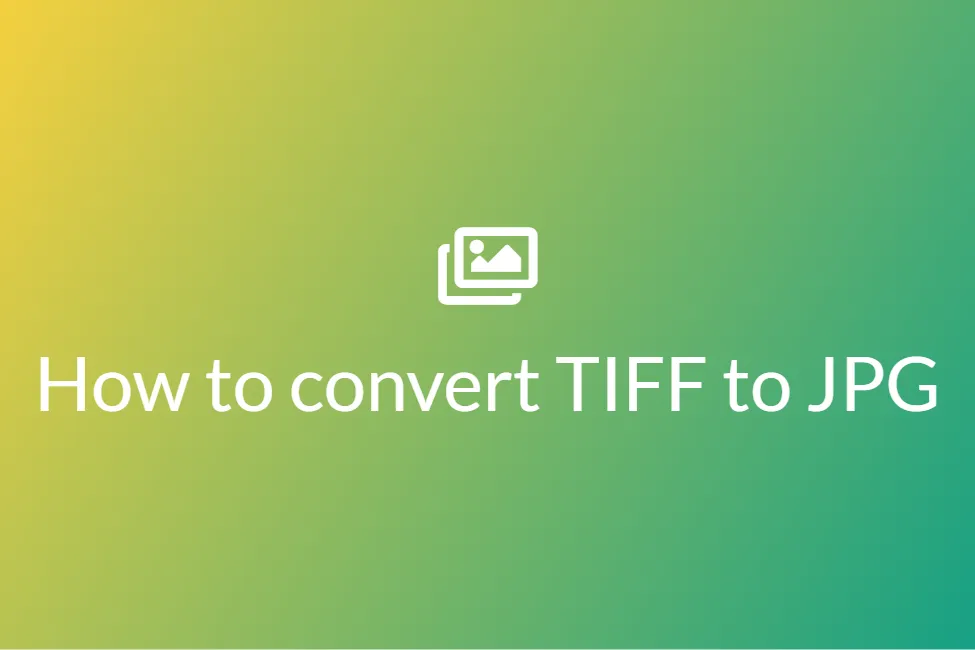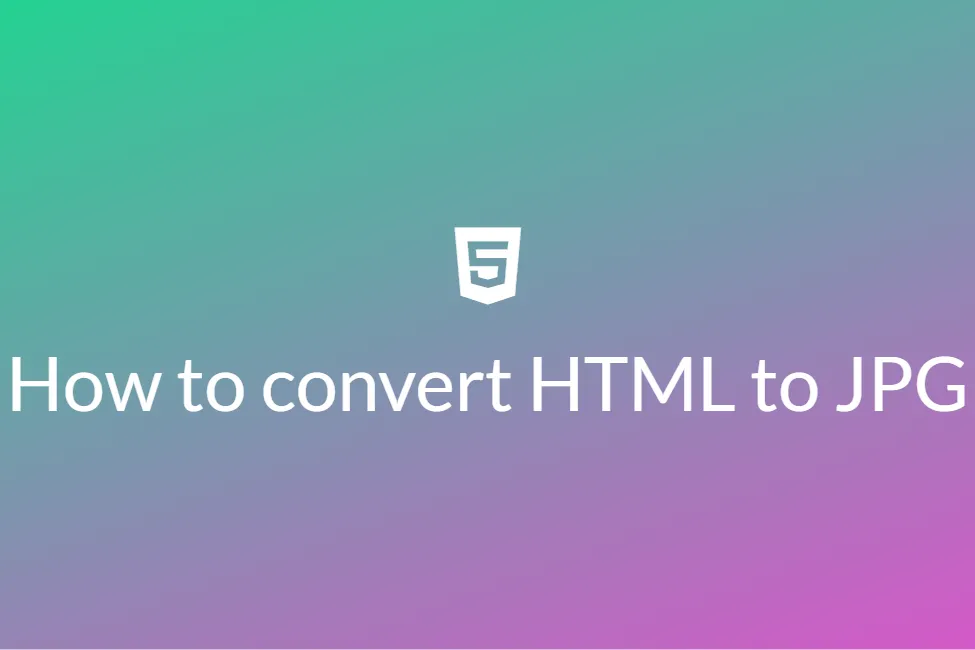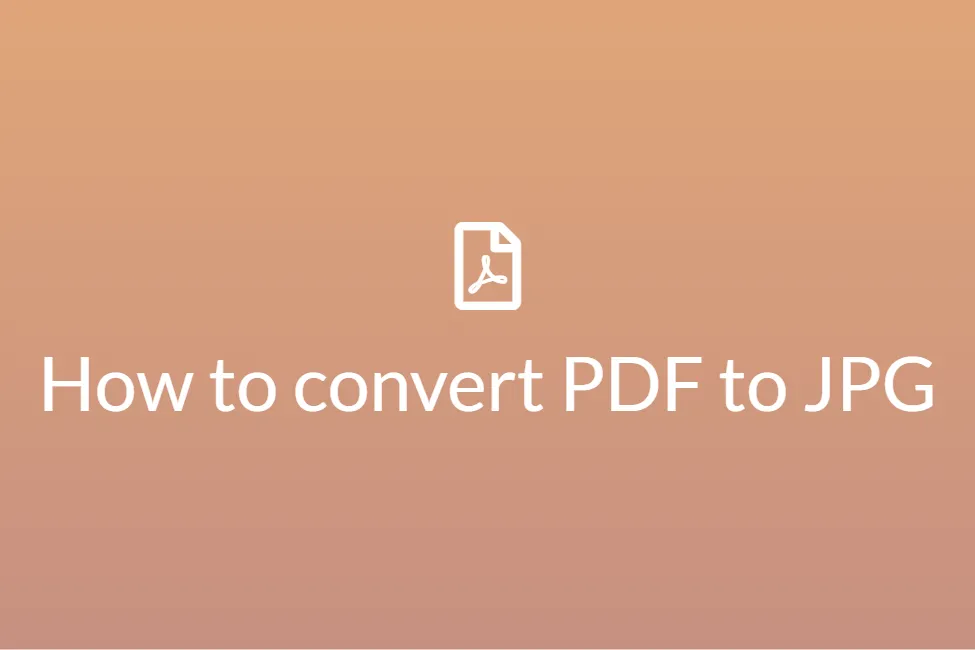Easiest ways to convert multiple RAW files into JPG
First of all, congratulations! Your search for “How to convert multiple RAW files into JPG” has landed you in the perfect place. In today’s ever digitizing world, we find ourselves using more and more gadgets and thus consuming more and more media files every day. As everything is getting digitized, the world, as we used to see it, has greatly changed. Instead of hard copies like photo negatives, we have long back switched to digital file formats for storing photos and other images. Not only this transition has saved the environment from paper waste but also has made storing and sharing images super easy. One such file format is JPG. Being one of the most popular file formats, it is no doubt favourable to convert other image files such as RAW files to JPG files.
This blog will shed some light on how to convert RAW files to JPG and will discuss some technicalities. By the end of this blog, you will be able to convert multiple RAW files to JPG files on your device and basically on any operating system. Before moving on to the how-to, we will be first looking at some standard definitions to get you familiar with the process and its importance. So let’s get started without further ado.
What are RAW image files?
Just as its name states, a RAW image file is an image file that is simply stored in your camera without any edits or changes. That is, the image is in its raw form just as it was taken. RAW images are called so because they are not yet processed and therefore are not ready to be printed or edited with a photo editor. To make it printable or editable, a RAW image is normally converted into a “positive” image file format such as a JPG, PNG, or more.
Now you might be wondering what is the file extension of a RAW image. Every camera manufacturer has its own RAW file format, for example, Canon RAW files are “.CR2” or “.CR3”, whilst Nikon are “.NEF”. When it comes to smartphones, most Android smartphones which support RAW primarily shoot in DNG, which is a universal RAW file format. We need special software provided by these camera manufacturers to open these RAW formats.
Simply put, RAW image stores the original information captured by the digital camera, and there is no loss of information due to image processing techniques such as image sharpening, increase in colour contrast, file compression or more and the image is in its raw form.
What are JPG files?
JPG is a digital image format that contains compressed image data. It was developed by the Joint Photographic Experts Group (JPEG) in 1992. Some quality is compromised when an image is converted to a JPG. The reason is that the compression is lossy, which means that certain unnecessary information is permanently deleted. A JPG does, however, allow you to create a smaller file size than you could with a RAW image. For example, consider a 20 megapixels camera. A RAW image from a 20 megapixels camera will be about 20 megabytes in size. However, the same JPG image, the one which we commonly see, will be about 4 megabytes. This is because of image compression used while saving JPG.
Why convert RAW files to JPG?
Converting a RAW file to a JPG file has the following advantages:
- It significantly reduces the size of the image.
- JPG images are easier to share as they take less space.
- RAW images are not easily editable and require special software to open them whereas JPG images can be opened by almost any device as it is a universally accepted file format.
- A RAW image cannot be shared without editing(processing). A JPG image can be shared without any editing.
- JPG images are easier to be worked on with photo editors.
- Converting a RAW to JPG can help save disk space.
- Using JPG images speeds up the image loading time on websites.
Now that we know what are JPG and RAW files and the benefits of converting RAW to JPG, let’s look at how can we do the same across different devices.
How to convert multiple RAW images to JPG
If you have multiple RAW images stored in your device and you would like to convert them to JPG files, consider using a RAW to JPG converter for it. Following is a list of some of the best converters to do this job.
Converting multiple RAW images to JPG using AppleMacSoft Graphics Converter
About: AppleMacSoft Graphics Converter is a photo converter that works on both Windows and macOS. It is easy to use and powerful batch image converter and photo resizer, that supports over 50 graphic formats including JPG, PNG, GIF, BMP, TIFF, SVG, TGA, ICO, PICT, PCT, PSD, DNG, Digital Photo RAW formats and many others. You can use it to convert multiple graphic files from different formats to the desired format at one time. Images can be resized automatically in the same process when converting.
AppleMacSoft Graphic Converter is an ideal tool for creating web graphics and adjusting your digital photos as it uses special converting and resizing algorithms to produce high-quality images. Also, it can do the conversion work very easily in batch mode, so you can convert and/or resize all the selected source images in batch with just a few clicks. The user interface is intuitive and requires no special knowledge to operate. It also allows you to preview the image before conversion and outputs in the highest possible quality. Since it is downloadable software, it can work offline too. In a nutshell, it’s a great tool for converting RAW images to JPG files.
How to:
- Download and install AppleMacSoft Graphics Converter for Windows from here and for macOS from here.
- Once you have installed it, launch it on your PC.
-
Once it launches, you should see an interface resembling this:
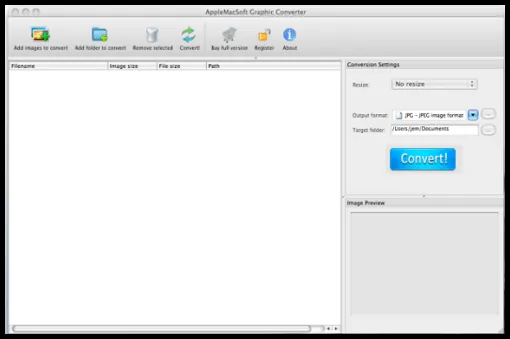
-
Click on the “Add images to convert” button present at the top left corner to import the RAW photos that you want to convert.
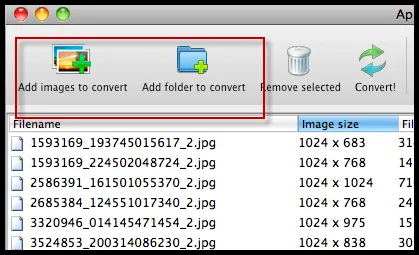
- You can set the output parameters at the right side of the interface.
-
Then, select JPG as the output format and specify a location where the output will be saved.
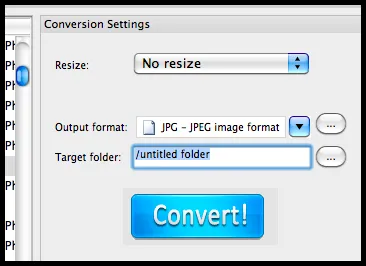
- Click the Convert button and the program will quickly convert RAW photos to JPG format. The conversion just takes a few seconds unless you are converting more than a few hundred files.
- It’s that simple.
Converting multiple RAW images to JPG using BatchPhoto
About: BatchPhoto is a powerful photo manipulation program for Windows and Mac that makes it easy to add date/time stamps, resize, convert, watermark, touch up, apply special effects, and rename hundreds of photos in a single operation! It makes batch conversion super powerful by allowing to convert thousands of images in one session with support for multi-core CPUs! And it of course supports RAW image formats (digital negatives) from DSLR digital cameras. It also features tools for annotation and decoration. BatchPhoto can automatically imprint the original date and time on dozens of digital photos, protect photos with watermarks as either text or logos, add single or multi-line text comments to pictures, add grunge, vintage, and shape borders to pictures in batch mode and much more. All in all, it is a powerful photo editor that we can use for our task of converting multiple RAW images to JPG.
How to:
- Download and install BatchPhoto on your PC from here.
- Once it is successfully installed, launch the program.
-
Upon launching, you should see an interface resembling this:
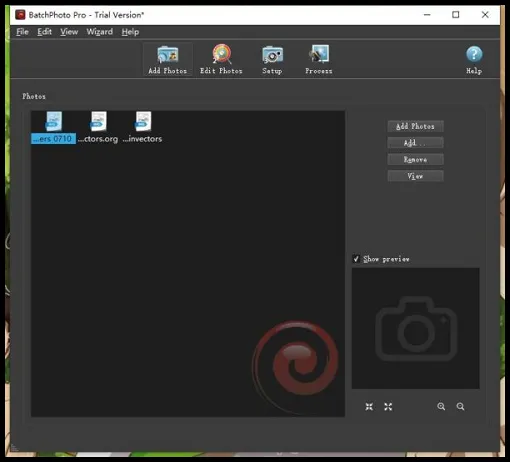
- To upload photos to convert, simply select your RAW images and drag and drop them inside the Photos box.
-
You can also go to the Edit Photos tab from the upper menu and choose to apply filters, annotate, crop and resize your photos and edit them to your heart’s content.
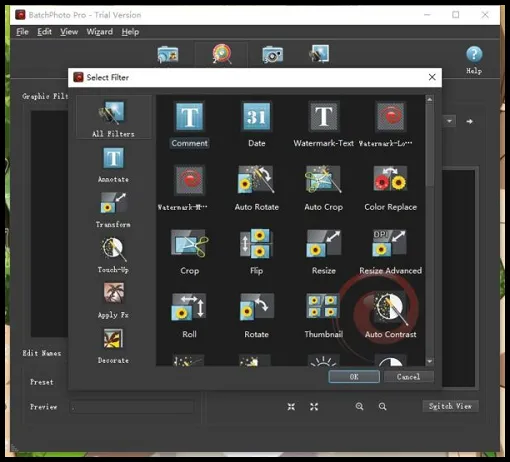
- The next step is to go to Setup and under Output, choose an output destination.
- Again, still under Setup, choose your output format as JPG under Format.
- Finally, move on to the process tab and start the batch conversion process.
Converting multiple RAW images to JPG using Pixillion Image Converter
About: Pixillion is one of the most stable, easy-to-use, and comprehensive multi-format image file converters available. The easy one-click process makes Pixillion perfect for converting your RAW image files to digital positive photos for posting on the web, emailing to friends, or displaying on your mobile phone. A free version of Pixillion is available for non-commercial use only. If you are using it at home you can download the free version here. The conversion process is very simple. Just select file/files that you want to convert, choose a format and convert. Pixillion allows you to convert or compress thousands of photos at a time with batch conversion and still preserve vector graphics when converting between vector formats. Resizing images, adding text captions and watermarks and even converting images from the right-click menu is super easy with Pixillion. The system requirements for Pixiliion is as follows: works on Windows 10, XP, Vista, 7, 8 and 8.1 and requires 64 bit Windows, works on Mac OS X 10.5 or above.
How to:
- Download and install Pixillion Image Converter for Windows from here and for macOS from here.
- Once it is successfully installed, launch the program.
-
Upon launching, you should see an interface resembling this:
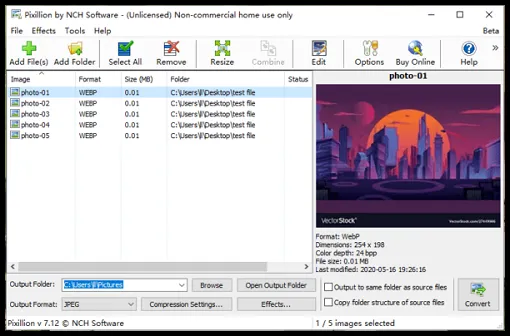
- Click on Add File(s) from the top toolbar and choose the RAW images that you want to convert.
- You can hold the Ctrl key on your keyboard while choosing the RAW images to select multiple files at once.
-
Once you have chosen your RAW images, choose an Output Folder and select the Output Format as JPEG.
Note: JPEG and JPG is the same thing. It is just that older versions of Windows didn’t support four-letter named extensions so they shortened JPEG to JPG.
- You can also choose to edit your photos by navigating to the Edit tab in the top toolbar.
- Once you are satisfied, click on Convert to convert your RAW images to JPG files.
Converting multiple RAW images to JPG using CloudConvert
About: So far, we have discussed offline converters that require downloading and installing. CloudConvert, on the other hand, is an online converter that works on your browser with an internet connection and requires no downloading. CloudConvert is like a Swiss army knife for file conversions. Besides using open source software under the hood, CloudConvert has partnered with various software vendors to provide the best possible results. Also, CloudConvert has been trusted by its users and customers since its founding in 2012. No one except you will ever have access to your files. In a nutshell, CloudConvert is best suited for this job.
How to:
- Click here to open RAW to JPG converter by CloudConvert on your browser.
-
Click on Select File and choose the RAW file/files that you would like to open.
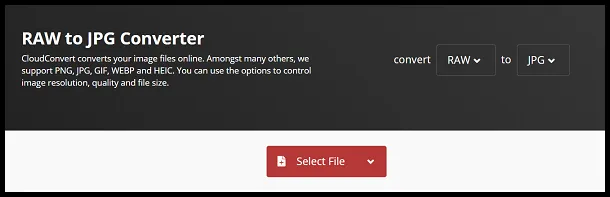
-
Once you have chosen your RAW file/files, click on Convert.
You can also tweak the settings in Options such as width, height, quality, fit and more.
- Your files will now start converting. The time taken for this is proportional to the size of the RAW file.
- Once converted, you can download the JPG file.
- It’s that simple.
Converting multiple RAW images to JPG using SafeImageConverter
About: The best option to convert your RAW images would be to use SafeImageConverter. SafeImageConverter is an image converter to convert your images from RAW format(CR2 and NEF) to JPG format with ease. The conversion is automatic and instant. The conversions are 100% accurate and there is no chance for data loss. There is no server involved and hence your image files are completely safe. Mostly, people are scared to use online converters because of their privacy issues but SafeImageConverter is completely safe. It is a risk-free converter as no data about the image is transferred to the server. The file that you have shared with SafeImageConverter will not transfer any of your data to the server. Also, it is an easy-to-use and secure service. Only the necessary information is collected for achieving a safe experience and customizing your needs. The SSL encryption and the serverless interaction provides the guarantee to secure your data 100%. This whole functionality is implemented using JS libraries on the browser. Just a few years ago, such converters would not have been possible but thanks to advancements in technology, it now is.
SafeImageConverter makes use of various advanced JavaScript libraries to achieve this. Libraries are used to create a web page using UI components, math functions, language utilities, etc. It provides a lot of functionalities. In a nutshell, SafeImageConverter is definitely one of the best converters for converting RAW images to JPG.
How to:
- Click here to open the CR2 to JPG converter on your device and click here to open NEF to JPG converter. Both CR2 and NEF are commonly used RAW formats.
-
Click on CHOOSE FILE and choose the RAW files that you want to convert. You can alternatively drag and drop the RAW files inside the red box.
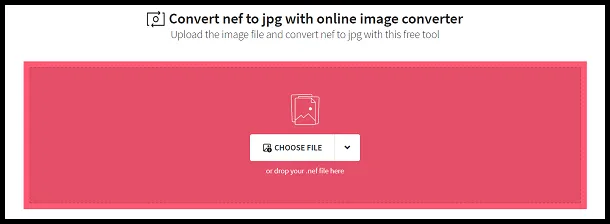
- You can also choose to upload from Google Drive or Dropbox.
- Once you have chosen your files, the converter will instantly start working on your files and converting them. The time taken for conversion is proportional to the file size.
-
Once it is converted, you can download it by clicking on the DOWNLOAD button.
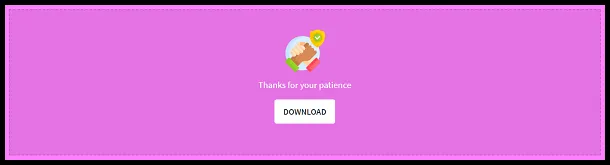
- It’s that simple and safe.