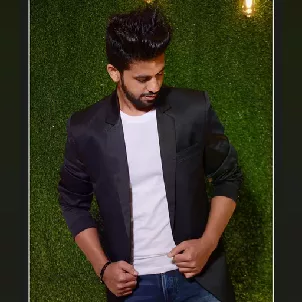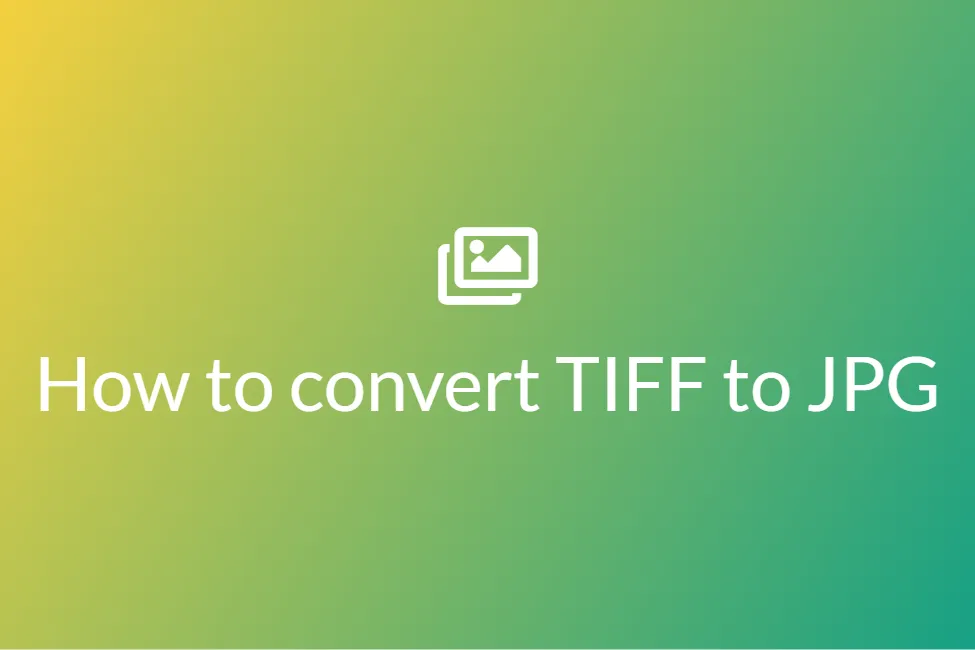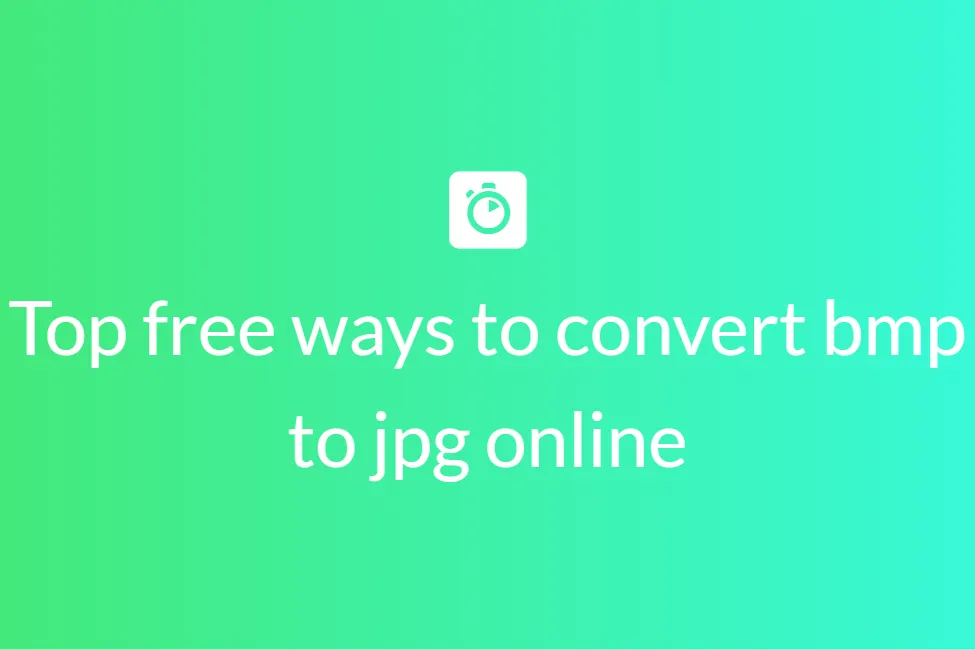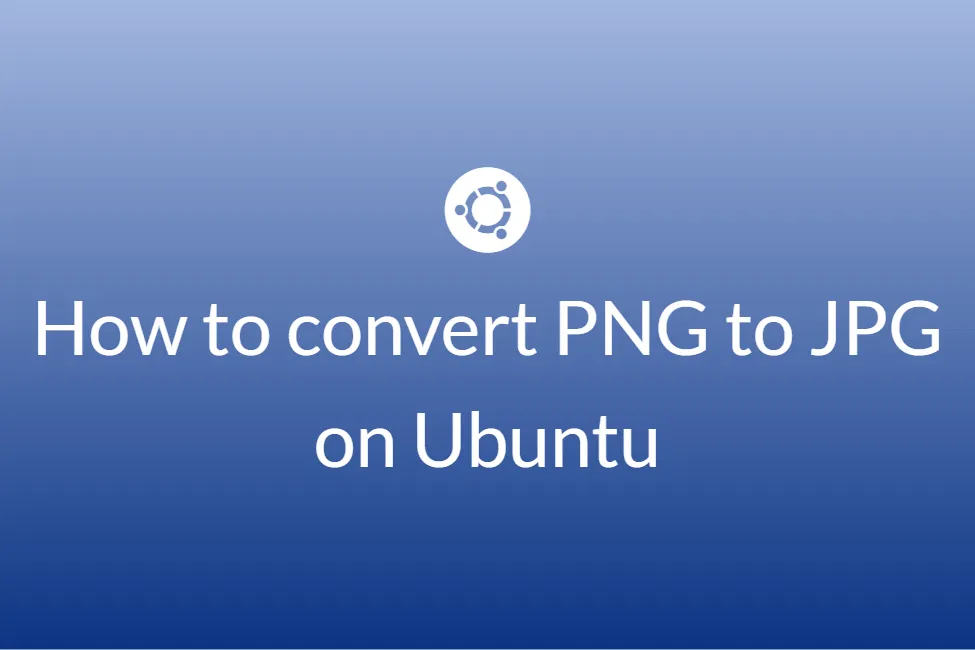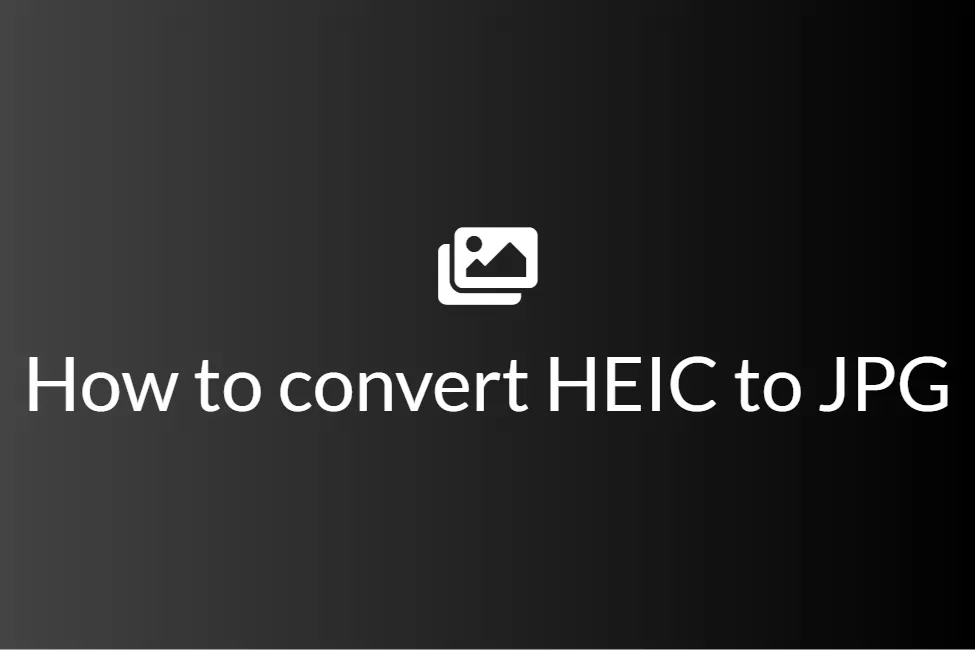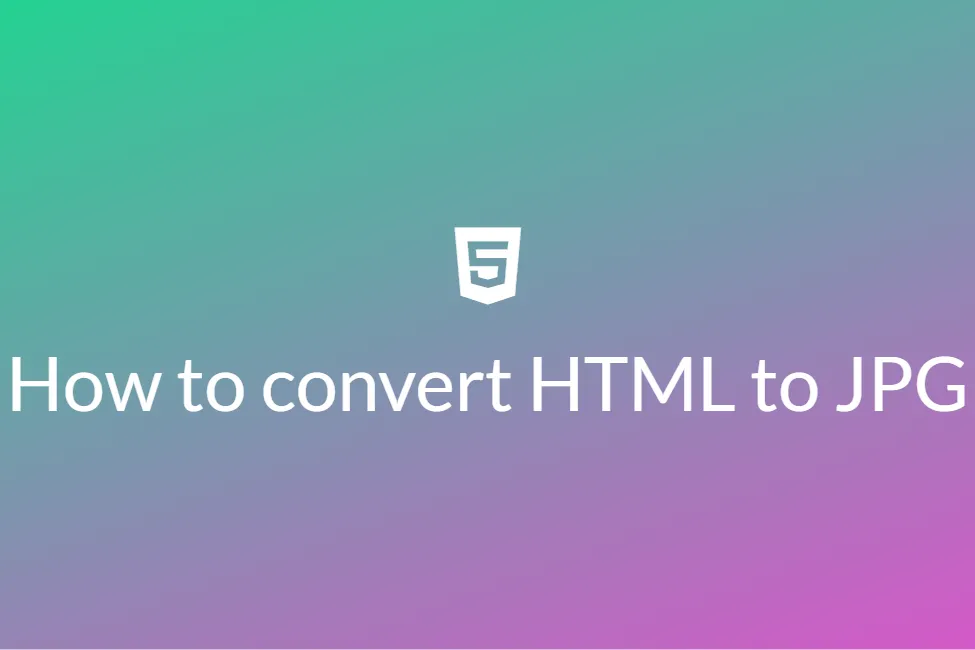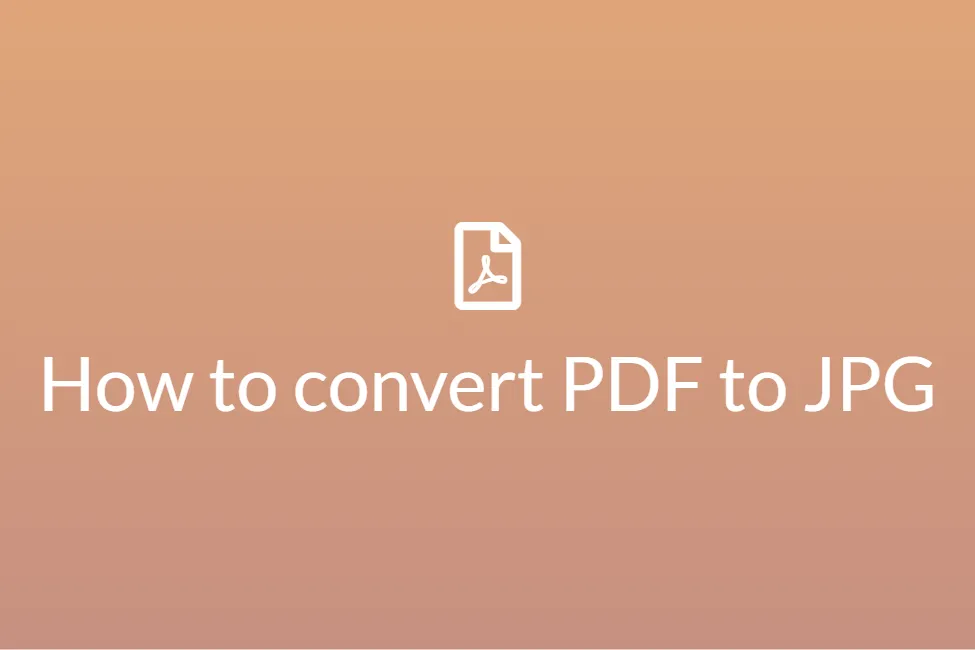Different ways to convert from HEIC to JPG on Windows
First of all, congratulations! Your search for “How to convert HEIC files to JPG on Windows” has landed you in the perfect place. In today’s ever digitizing world, we find ourselves using more and more gadgets and thus consuming more and more media files every day. As everything is getting digitized, the world, as we used to see it, has greatly changed. Instead of hard copies like photo negatives, we have long back switched to digital file formats for storing photos and other images. Not only this transition has saved the environment from paper waste but also has made storing and sharing images super easy. One such file format is JPG. Being one of the most popular file formats, it is no doubt favourable to convert other image files such as HEIC to JPG files.
This blog will shed some light on how to convert HEIC files to JPG and will discuss some technicalities. By the end of this blog, you will be able to convert HEIC files to JPG files on your Windows PC and basically on any operating system. Before moving on to the how-to, we will be first looking at some standard definitions to get you familiar with the process and its importance. So let’s get started without further ado.
What are HEIC files?
A HEIC file contains a High-Efficiency Image Format. It has an extension of “.heic” or “.heif”. HEIC images are used to store images mainly on iOS devices. A HEIC file is also known as HEIF/H.265 and is a digital photo storage format that saves images at a higher quality and in smaller-sized files than the JPG format.
In 2017, with the release of iOS 11, Apple made HEIC the default photo storage format for iOS devices. With this change, iPhones and iPads began saving users’ photos as HEIC files. One fun fact is that when you export or send a photo captured using an iOS device’s Camera app to a non-iOS device or application, the photo is typically converted from a HEIC file to a JPG file.
What are JPG files?
JPG is a digital image format that contains compressed image data. It was developed by the Joint Photographic Experts Group (JPEG) in 1992. Some quality is compromised when an image is converted to a JPG. The reason is that the compression is lossy, which means that certain unnecessary information is permanently deleted.
Difference between HEIC and JPG files
These are the key differences between a standard HEIC file and a JPG file are as follows:
- The difference in size: A HEIC file is much smaller than a JPG file. In fact, it is almost half the size thus making it a better option for sharing and saving images.
- The difference in support: A JPG file is supported by almost any operating system whereas a HEIC file is only supported by iOS and macOS devices. While sharing a HEIC image to a non-iOS device, it is automatically converted to JPG.
- The difference in image quality: A HEIC file has better image quality when compared to a JPG file. This is because of the lossy compression used in JPG images that compresses the file by lowering its quality.
- The difference in ease of edit: Since JPG files are widely accepted, they are easier to edit. They are also preferable when uploading images on the web.
Why convert HEIC files to JPG?
Converting a HEIC file to a JPG file has the following advantages:
- JPG is a widely accepted file format and can be opened by almost any device be it Windows, Android, iOS, Linux or macOS.
- JPG images are easier to edit and to work with.
- JPG images are used to display images on websites and provide faster loading.
Now that we know what are JPG and HEIC files and the benefits of converting HEIC to JPG, let’s look at how can we do the same on Windows and other operating systems.
How to convert HEIC images to JPG
If you have HEIC images stored in your Windows device and you would like to convert them to JPG files, consider using a HEIC to JPG converter for it. Following is a list of some of the best converters to do this job.
Converting HEIC to JPG using XnConvert
About: XnConvert is a fast, powerful and free cross-platform batch image converter. It allows you to automate editing for your massive photo collections. you can rotate, convert and compress your different images, photos and pictures easily, and apply over 80 actions (like resize, crop, colour adjustments, filter, and more) All common picture and graphics formats are supported (JPEG, TIFF, PNG, GIF, WEBP, PSD, JPEG2000, OpenEXR, camera RAW, HEIC, PDF, DNG, CR2). You can save and re-use your presets for another batch image conversion. XnConvert is multi-platform, it is available for Windows, Mac, and Linux for both 32-bit and 64-bit editions.
XnConvert is multilingual and includes more than 20 different translations. It offers powerful features in an easy to use interface providing convenient drag & drop functionality. All in all, it’s a powerful program that can be used to convert HEIC files to JPG.
How to:
- Click here to download XnConvert for Windows and here to download XnConvert for macOS.
- Once it is successfully downloaded and installed, launch it.
-
Click on Add files… and choose the HEIC files that you want to convert. You can also click on Add folder… to convert multiple HEIC files present in the same folder.
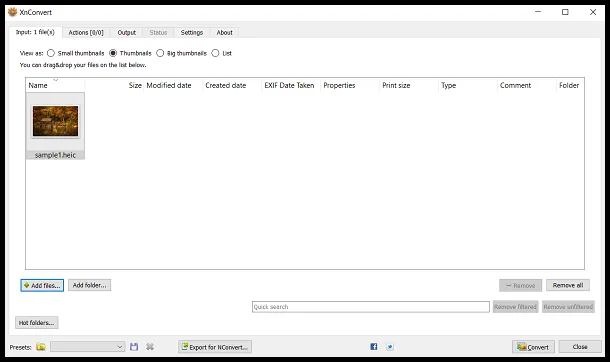
-
Next, navigate to the Output tab by clicking on it from the top toolbar and select the output format as JPG.
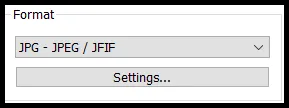
-
Finally, click on the Convert button present in the bottom-right corner.
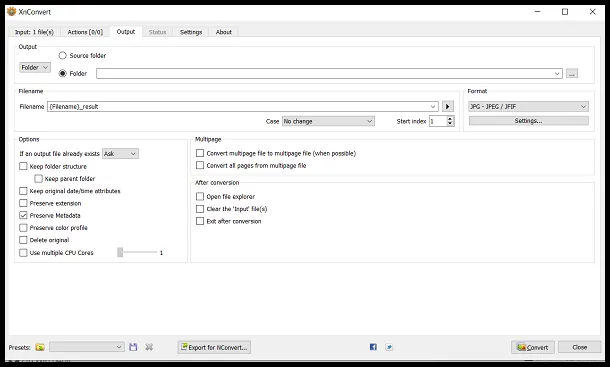
- Your HEIC file/files will now start converting. Once converted, it will show you the location of your resultant files in a window.
- It’s that easy.
Converting HEIC to JPG using iMazing HEIC Converter
About: Imazing HEIC Converter is a tiny and free desktop app for macOS and Windows that lets you convert Apple’s new iOS photos from HEIC to JPG or PNG. With iMazing HEIC Converter, you can adopt Apple’s HEIC photo formats without worrying about compatibility with your older software. It is simple and truly free. Some of its features include the ability to convert HEIC to JPG and PNG, drag and drop HEIC files or folders, ease of access, can preserve EXIF metadata, support for colour profiles including wide-gamut. In a nutshell, this small package comes packed with a lot of power and is the go-to software to convert HEIC to JPG files.
How to:
- Download and install iMazing HEIC Converter on macOS from here and for Windows from here.
- Once it is successfully installed, launch the program.
-
Upon launching, you should see an interface resembling this:
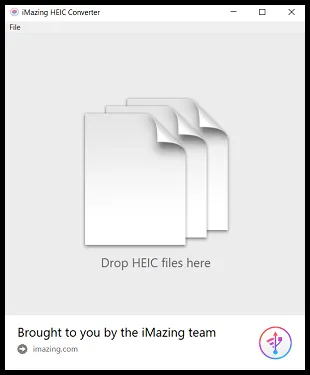
- To upload photos to convert, simply select your HEIC images and drag and drop them inside the box.
- Or, you can also click on File -> Open Files… button present on the top-left and select your photos manually.
-
Once uploaded, choose the format as JPEG.
Note: JPEG and JPG is the same thing.
-
You can also choose to Keep EXIF data and adjust the quality of the output image. The lower the quality, the lesser is the size of the output image.
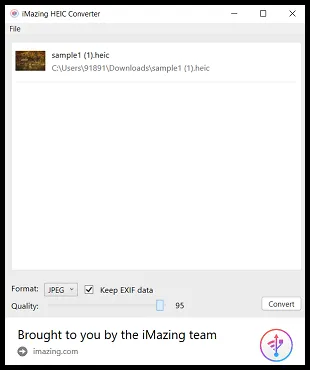
- Once you are done, click on Convert.
- Select a directory to save your output image and click OK.
- Your HEIC image will be converted and saved in the chosen location.
Converting multiple RAW images to JPG using Pixillion Image Converter
About: Pixillion is one of the most stable, easy-to-use, and comprehensive multi-format image file converters available. The easy one-click process makes Pixillion perfect for converting your HEIC image files to digital positive photos like JPG for posting on the web, emailing to friends, or displaying on your mobile phone. A free version of Pixillion is available for non-commercial use only. If you are using it at home you can download the free version here. The conversion process is very simple. Just select file/files that you want to convert, choose a format and convert. Pixillion allows you to convert or compress thousands of photos at a time with batch conversion and still preserve vector graphics when converting between vector formats. Resizing images, adding text captions and watermarks and even converting images from the right-click menu is super easy with Pixillion. The system requirements for Pixiliion is as follows: works on Windows 10, XP, Vista, 7, 8 and 8.1 and requires 64 bit Windows, works on Mac OS X 10.5 or above.
How to:
- Download and install Pixillion Image Converter for Windows from here and for macOS from here.
- Once it is successfully installed, launch the program.
-
Upon launching, you should see an interface resembling this:
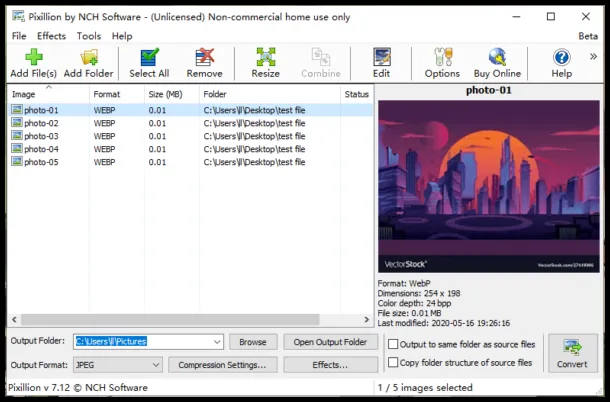
- Click on Add File(s) from the top toolbar and choose the HEIC images that you want to convert.
- You can hold the Ctrl key on your keyboard while choosing the HEIC images to select multiple files at once.
-
Once you have chosen your HEIC images, choose an Output Folder and select the Output Format as JPEG.
Note: JPEG and JPG is the same thing. It is just that older versions of Windows didn’t support four-letter named extensions so they shortened JPEG to JPG.
- You can also choose to edit your photos by navigating to the Edit tab in the top toolbar.
- Once you are satisfied, click on Convert to convert your HEIC images to JPG files.
Converting HEIC images to JPG using CloudConvert
About: So far, we have discussed offline converters that require downloading and installing. CloudConvert, on the other hand, is an online converter that works on your browser with an internet connection and requires no downloading. CloudConvert is like a Swiss army knife for file conversions. Besides using open source software under the hood, CloudConvert has partnered with various software vendors to provide the best possible results. Also, CloudConvert has been trusted by its users and customers since its founding in 2012. No one except you will ever have access to your files. In a nutshell, CloudConvert is best suited for this job.
How to:
- Click here to open HEIC to JPG converter by CloudConvert on your browser.
-
Click on Select File and choose the HEIC file/files that you would like to open.
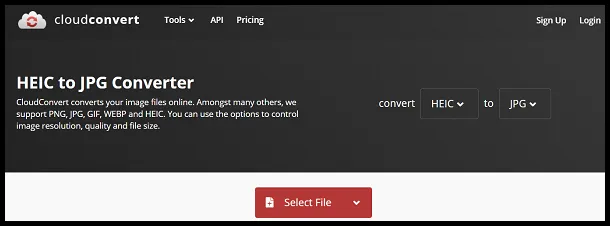
- Once you have chosen your HEIC file/files, click on Convert.
- You can also tweak the settings in Options such as width, height, quality, fit and more.
- Your files will now start converting. The time taken for this is proportional to the size of the HEIC file.
- Once converted, you can download the JPG file.
- It’s that simple.
Converting HEIC images to JPG using SafeImageConverter
About: The best option to convert your HEIC images would be to use SafeImageConverter. SafeImageConverter is an image converter to convert your images HEIC format to JPG format with ease. The conversion is automatic and instant. The conversions are 100% accurate and there is no chance for data loss. There is no server involved and hence your image files are completely safe. Mostly, people are scared to use online converters because of their privacy issues but SafeImageConverter is completely safe. It is a risk-free converter as no data about the image is transferred to the server. The file that you have shared with SafeImageConverter will not transfer any of your data to the server. Also, it is an easy-to-use and secure service. Only the necessary information is collected for achieving a safe experience and customizing your needs. The SSL encryption and the serverless interaction provides the guarantee to secure your data 100%. This whole functionality is implemented using JS libraries on the browser. Just a few years ago, such converters would not have been possible but thanks to advancements in technology, it now is.
SafeImageConverter makes use of various advanced JavaScript libraries to achieve this. Libraries are used to create a web page using UI components, math functions, language utilities, etc. It provides a lot of functionalities. In a nutshell, SafeImageConverter is definitely one of the best converters for converting HEIC images to JPG.
How to:
- Click here to open the HEIC to JPG converter on your device.
-
Click on CHOOSE FILE and choose the HEIC files that you want to convert. You can alternatively drag and drop the HEIC files inside the pink box.
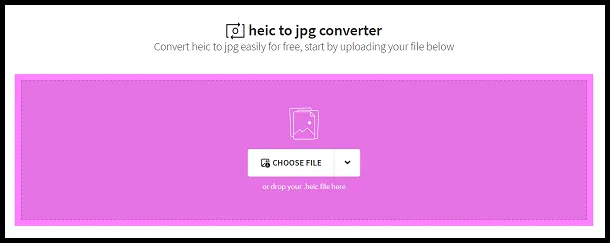
- You can also choose to upload from Google Drive or Dropbox.
- Once you have chosen your files, the converter will instantly start working on your files and converting them. The time taken for conversion is proportional to the file size.
-
Once it is converted, you can download it by clicking on the DOWNLOAD button.
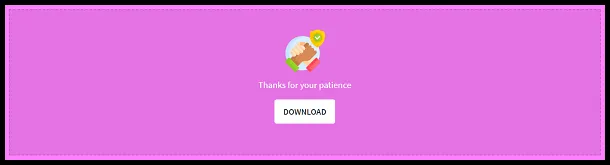
- It’s that simple and safe.
In conclusion, converting HEIC files to JPG can prove to be very much beneficial especially when sharing images to non-iOS devices and editing them. This blog walked you through some of the easiest ways to do the same on the Windows systems and on others as well. Hope you try it out.