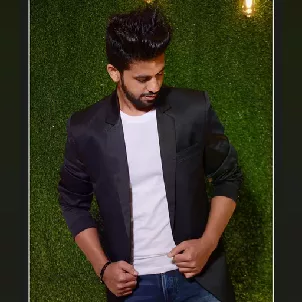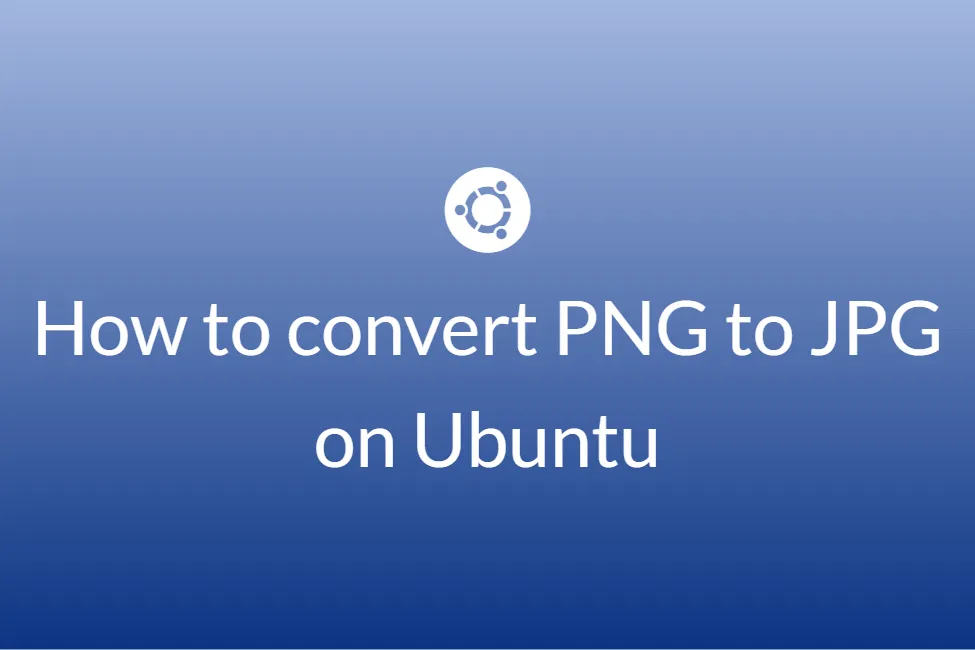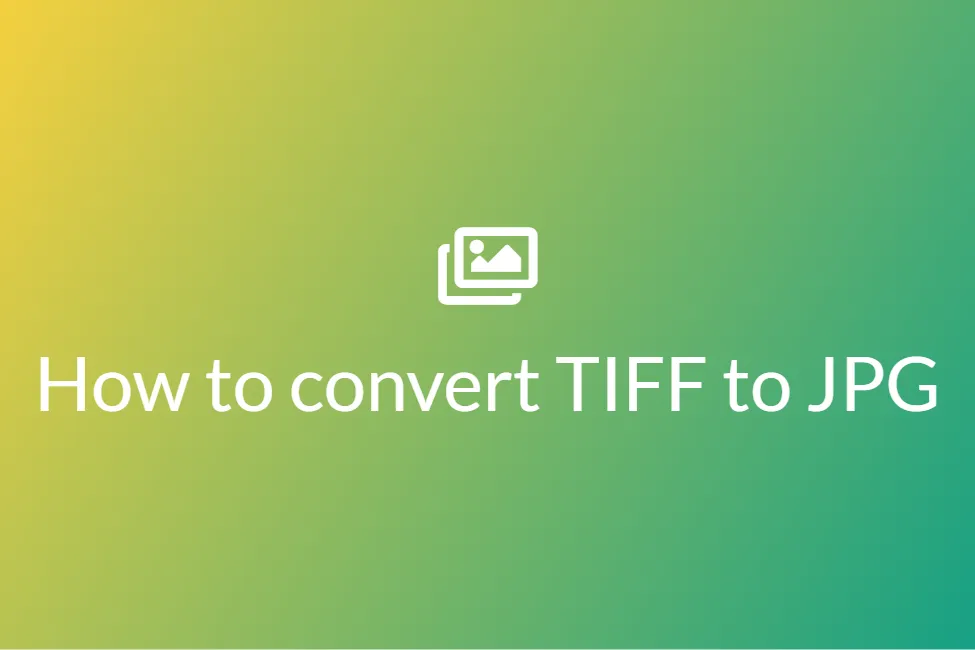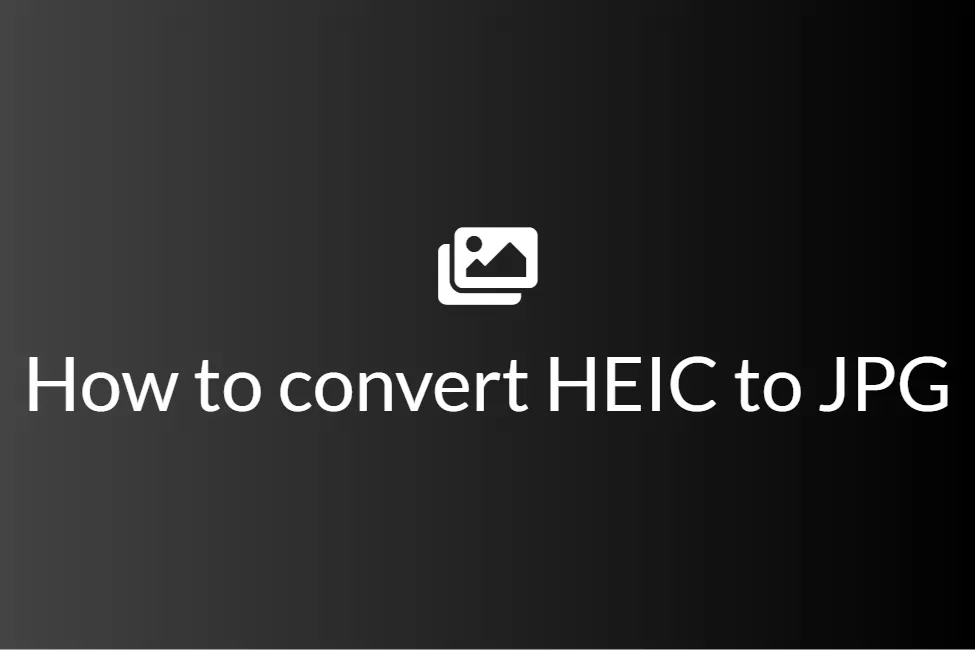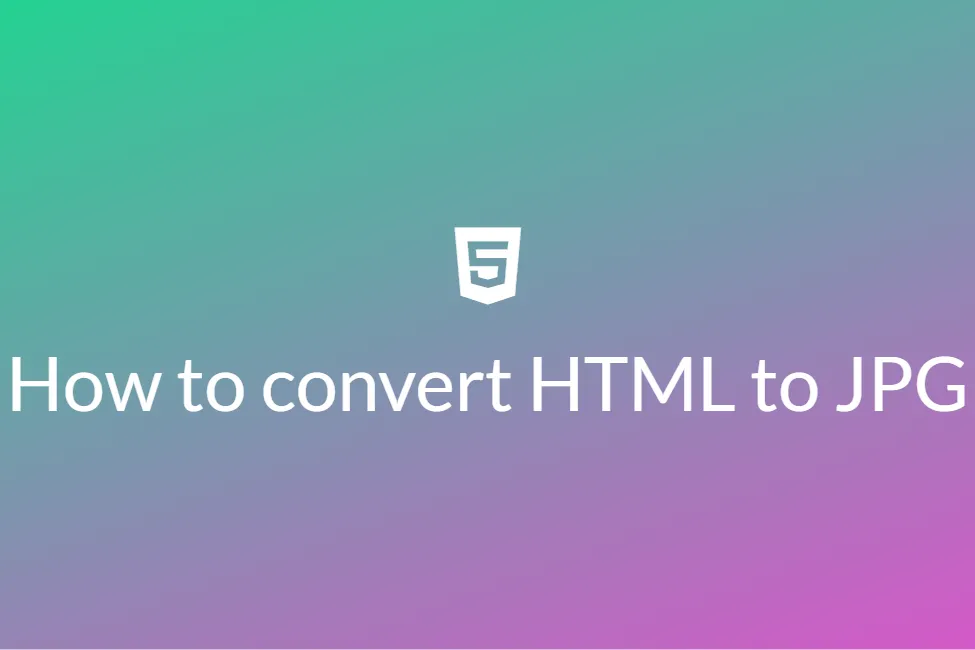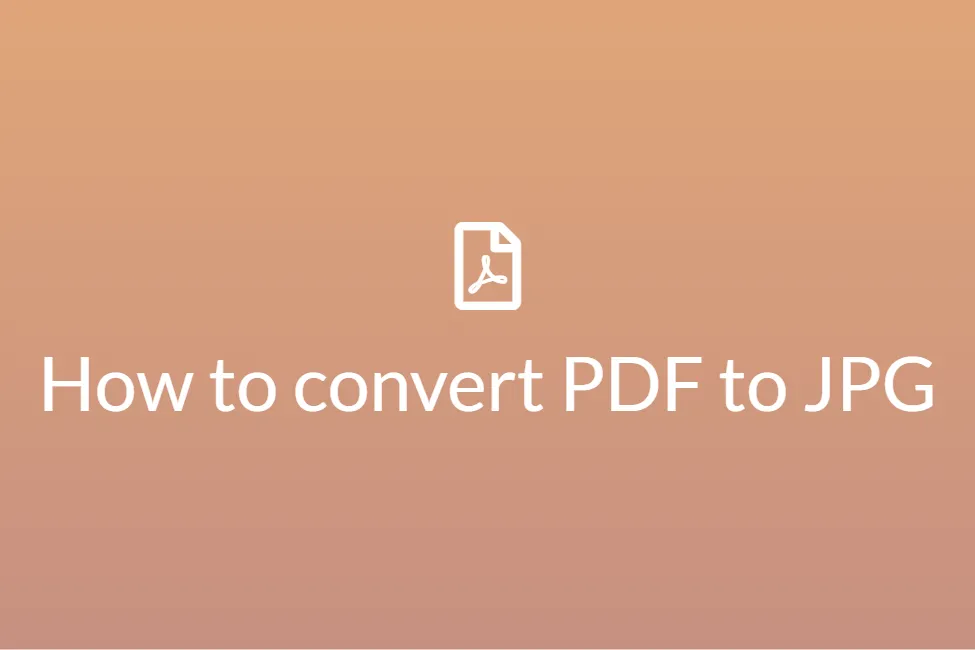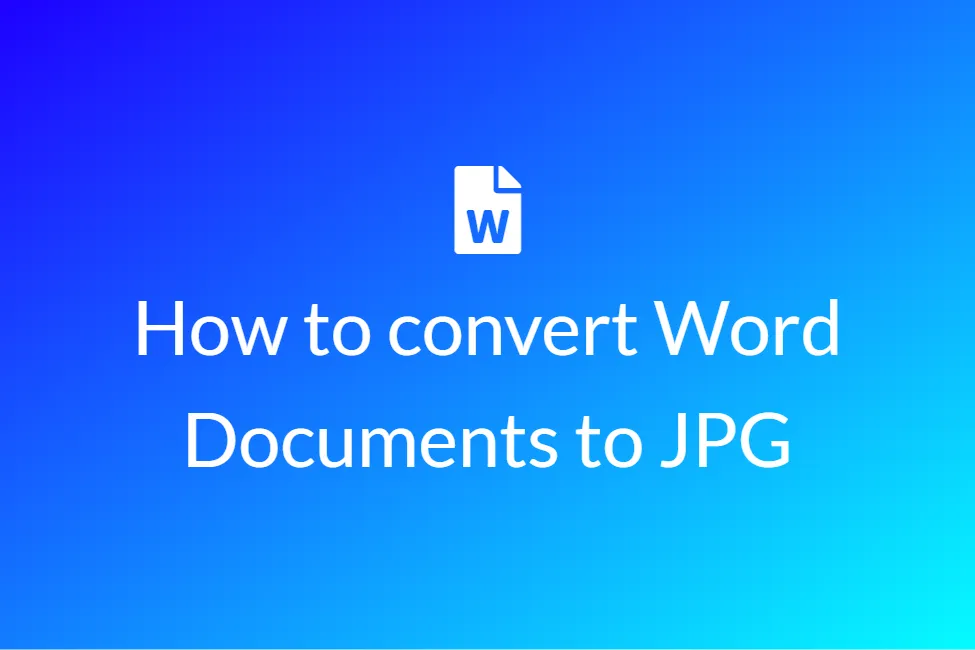Easily open an AI file without an illustrator
We frequently find ourselves in situations where we wish to accomplish a task but we lack the resources to accomplish it. So, if you were hunting for ways to open an AI file without Adobe Illustrator, you have come to the right place. This blog will guide you through the entire process of opening an AI file without Adobe Illustrator and shed light on the various methods to do so. By the end of this blog, you will be having a fair enough idea to be able to open and work with an AI file on your PC without having the need to download and install Adobe Illustrator. But first, we will be going over some standard definitions as to what are AI files and all before diving straight into the how-to. However, if you are already well acquainted with these terms, feel free to skip to the last part of this blog. So let’s get started without any further ado.
What are AI files?
Whether you are working on a school project, or as an amateur, if you are handling AI files, it is a good chance that your work is related to graphic designing. Graphic designers commonly work with vector images. Now, what are these vector images? There are generally two types of images, namely vector and raster images. While the raster images are images that are a collection of countless tiny squares, also known as pixels, of colour that is each coded in a specific hue or shade, vector images on the other hand are based on mathematical formulas that define geometric shapes like polygons, lines, curves, circles, and rectangles. This makes them perfect for straight-edged images like line art and as there are no colour gradations, they work well for flat, uniformly coloured images.
The AI file is the most common type of vector image. Essentially, it is a drawing created with Adobe Illustrator, which is a vector graphics editing program. An AI file is composed of paths connected by points rather than bitmap image data as in the case of the raster images. Since AI files are saved in a vector format, they can be enlarged without losing any image quality. Here’s an example of how a vector image file looks like.
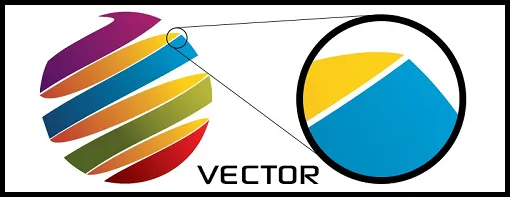
Picture Credits: PrintCNX
What is Adobe Illustrator?
An AI file has an extension of “.ai” and can typically only be opened and edited with Adobe Illustrator. Adobe Illustrator is a paid program by Adobe to create and edit AI files. It is vector-based graphics software that lets you scale down your artwork for mobile screens or scale up to billboard size with tons of cool functionality. It is used for creating drawings, illustrations, and artwork using a Windows or macOS computer. Adobe Illustrator was initially released in 1987 and it continues to be updated at regular intervals and is now included as part of the Adobe Creative Cloud. It is widely used by graphic designers, web designers, visual artists, and professional illustrators throughout the world to create high-quality artwork and includes many sophisticated drawing tools that can reduce the time need to create illustrations.
Now that we know what are AI files and what does Adobe Illustrator do, let’s look at how can we open AI files without Adobe Illustrator.
How to open AI files without Adobe Illustrator?
As already discussed above, AI files can typically be opened using Adobe Illustrator or any other illustrator. If you want to open AI files without editing them, you can change the file format from AI to PDF and then view it as a PDF on Windows. Or, change the format from AI to EPS and open it using Preview on macOS. However, to edit it, you will be needing an illustrator. Although you can choose to use an illustrator like Gravit which is a highly suggested free alternative to Adobe Illustrator, but to use Gravit or similar free programs, you’ll need to first convert the AI file into a common file format like SVG. Let’s look at different ways to open an AI file.
Opening an AI file as a PDF on Windows
About: Since you don’t have Adobe Illustrator, you can open your AI file as a PDF file on Windows. In many cases, AI files contain a copy of image information in PDF format if the person who saved the file last time didn’t uncheck the “Create PDF compatible file” checkbox while saving it using Adobe Illustrator. This means that you may be able to open the file with any PDF viewer app by just double-clicking on the file. However, if for some reason the “Create PDF compatible file” checkbox was unchecked, you can simply convert it to a PDF and open it. Here’s how to do so.
How to:
-
Use File Explorer in Windows to navigate to your AI file that you wish to open.
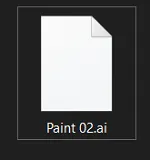
- Right-click on the AI file and select Rename from the drop-down menu.
- Alternatively, you can just click on the AI file and hit the F2 key on your keyboard to rename it.
-
Change the file extension from “.ai” to “.pdf” by renaming it.
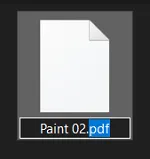
-
You might get a prompt saying that your file might become unusable if you change the file extension. Click on Yes to continue with the change.
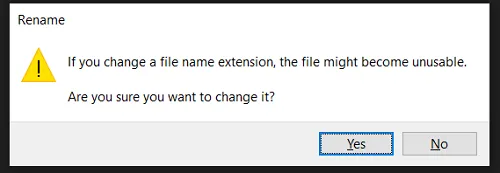
-
Your AI file will now be changed to a PDF.
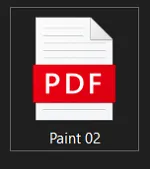
- You can now simply double-click on the PDF file to open it as you normally would.
- It’s that simple and easy.
Opening an AI file with Preview on macOS
To open AI files on macOS, you can convert these AI files into an appropriate supported format such as EPS and then use the default software Preview to view the converted AI file.
About: Preview is an app that comes pre-installed with most Macs. It is the vendor-supplied image viewer and PDF viewer of the macOS operating system. In addition to viewing and printing digital images and Portable Document Format (PDF) files, it can also edit these media types. Being pre-installed means no hassles of downloading any third-party software to get the job done. Here, we will look at how can we convert an AI file into an EPS and open it with Preview. An EPS file stands for an Encapsulated PostScript file and is a vector image graphic file associated with Adobe Systems. It contains a high-resolution vector image file and is supported by several graphics software.
For this conversion, we will be using CloudConvert. CloudConvert is like a Swiss army knife for file conversions. Besides using open source software under the hood, CloudConvert has partnered with various software vendors to provide the best possible results. Also, CloudConvert has been trusted by its users and customers since its founding in 2012. No one except you will ever have access to your files. In a nutshell, CloudConvert is best suited for this job.
How to:
- Click here to open AI to EPS converter by CloudConvert.
-
Click on Select File and choose the AI file that you would like to open.
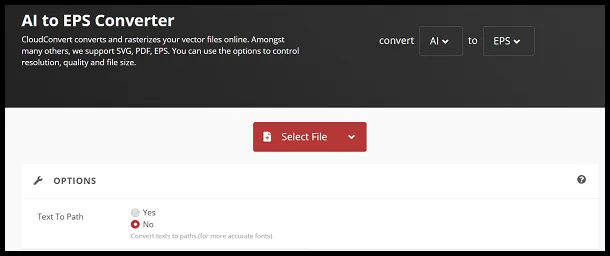
- Once you have chosen your AI file, click on Convert.
- You can also choose to convert text to path in the conversion which increases the quality of fonts in the file.
- Your file will now start converting. The time taken for this is proportional to the size of the AI file.
- Once converted, you can download the EPS file.
- Now to open this EPS file, launch the Preview software on your Mac.
- In the Preview app on your Mac, choose File -> Open.
- Locate and select the EPS file or files you want to open, then click Open.
- It’s that easy.
Opening an AI file by converting it to SVG
Now, this method is special and also a bit lengthier than the before ones as it not only lets us open but also edit AI files. Well, not AI files technically but SVG files. In this method, we first convert AI files into SVG files and then open them using Gravit. Gravit is a free program and can also edit SVG files as opposed to Adobe Illustrator which is a paid one.
What is an SVG file?
SVG is a vector graphic image file extension that contains scalable images. This XML based file extension supports animation that can contain vector graphics, raster graphics, and text. It uses lossless data compression algorithm to contain data. It can be edited by drawing software as well as text editors also.
What is Gravit?
Gravit Designer is a free full-featured vector graphic design app that works on all platforms. It unlocks the full power of your creativity with fast and flexible tools tailored to professional designers. Whether you’re working on graphics for marketing materials, websites, icons, UI design, presentations, or social media—or just like creating cool art—Gravit gives you all the power, precision, and flexibility you need to unleash your creativity. It has a wide range of industry-standard input and output file formats for excellent compatibility with other products. Inclusive file formats allow for a flawless collaboration with other designers, developers and clients. Gravit has an intuitive and powerful vector toolset with sharp and vivid vector graphics of any size. It facilitates unprecedented precision in editing down to a fraction of a pixel. Gravit is available at any desktop platform - Mac OS, Windows, Linux, and Chrome OS.
To convert AI files to SVG, we will use an online converter called CloudConvert. CloudConvert is like a Swiss army knife for file conversions. Besides using open source software under the hood, CloudConvert has partnered with various software vendors to provide the best possible results. Also, CloudConvert has been trusted by its users and customers since its founding in 2012. No one except you will ever have access to your files. In a nutshell, CloudConvert is best suited for this job.
How to:
- Click here to open AI to SVG converter by CloudConvert.
-
Click on Select File and choose the AI file that you would like to open.
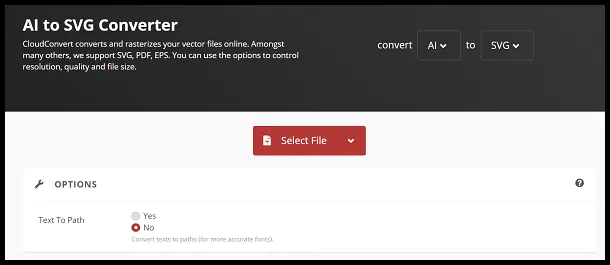
- Once you have chosen your AI file, click on Convert.
- You can also choose to convert text to path in the conversion which increases the quality of fonts in the file.
- Your file will now start converting. The time taken for this is proportional to the size of the AI file.
- Once converted, you can download the SVG file.
- Once you have your SVG file downloaded, click here to open Gravit on your browser. As already discussed, you can use Gravit on Windows, macOS, Linux as well as ChromeOS.
-
Once the page loads, click on the Start Now button at the top-right corner of the screen.
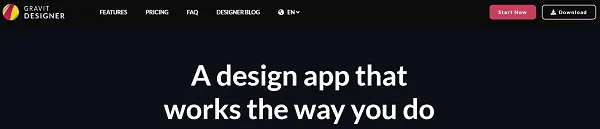
- Next, create a free account or choose to log in with Google or Facebook.
- From this point on, you can either continue with the free version of Gravit or switch to the paid version, Gravit Pro. for more features. But since you are here for an alternative to Adobe Illustrator which already is a paid program, our best guess would be for you to go with the free version.
-
Once the free version opens up, you shall see an interface resembling this:
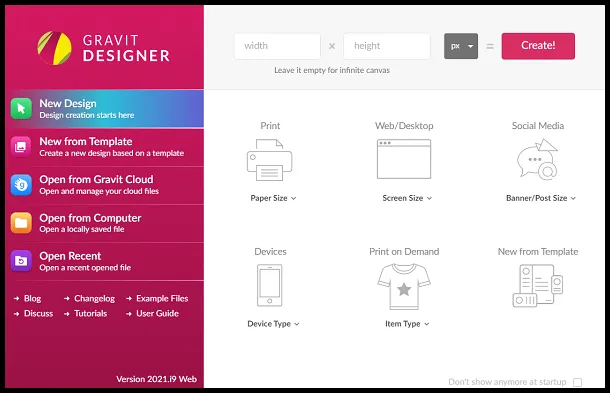
- Click on Open from Computer and choose the SVG file that you converted in the previous steps.
- Your AI to SVG converted file will then open on Gravit where you can even make edits to it. Any features of the original file that aren’t available in Gravit will appear in a pop-up window. You can choose to replace or keep the original items.
- Once you are done, you can choose to save your work and convert your SVG back to AI from here.
In conclusion, although we need Adobe Illustrator for working with AI files because that’s basically what AI files are meant for, we can yet open and view them using the methods discussed above and can even make edits using Gravit and other such free programs. Hope you try them out.